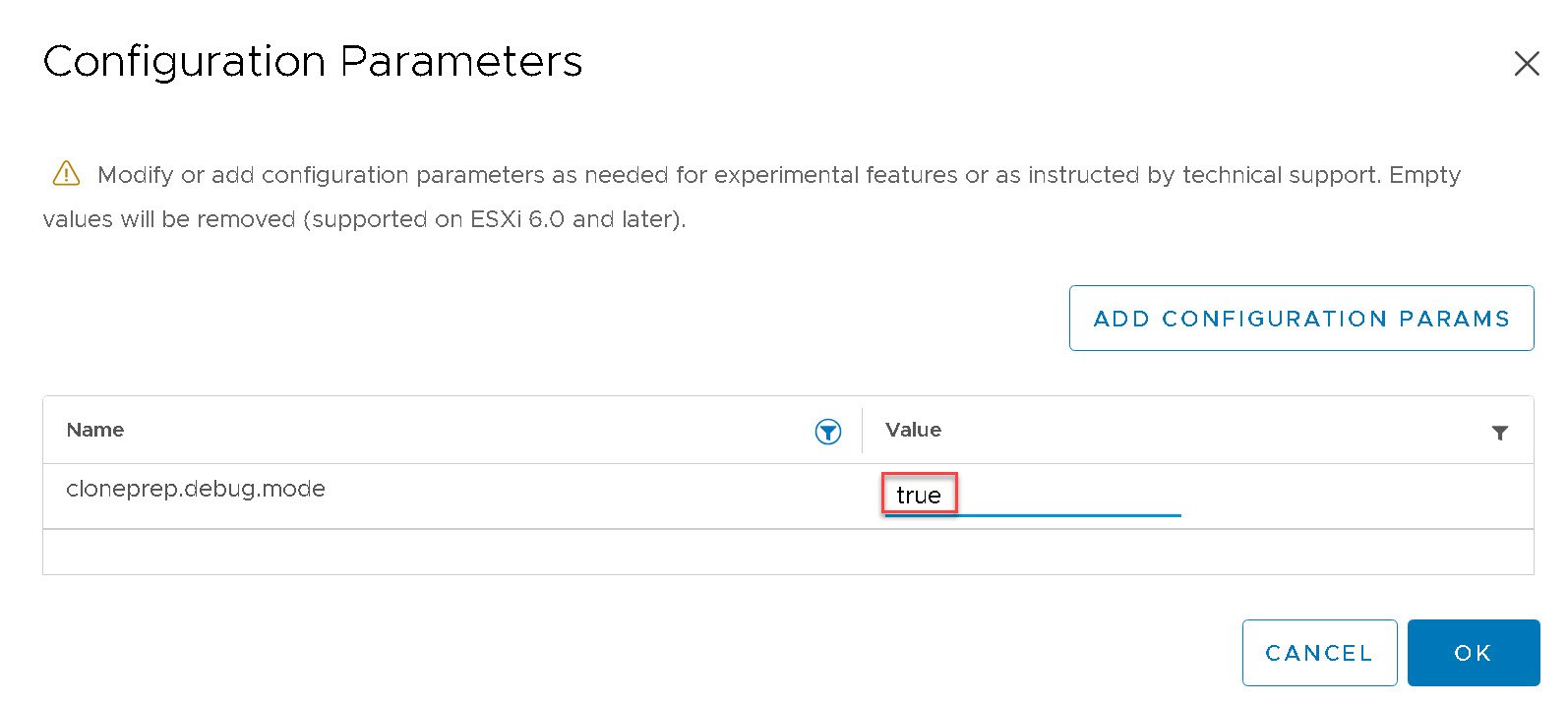Troubleshooting Instant Clones
So, this never happens does it. You push out a new image, go away make a cup of tea and come back to find out that the Instant clones failed, and then maintenance routine loop begins. It would be so nice to be able to see why the IC failed wouldn’t it!!
Well, there is a way to prevent Horizon from deleting the failed VM’s. In VMware Horizon 2303 and older there’s a parameter that needs to be enabled under the Configuration Parameters on the master image that’s failing. Select Edit setting on the VM in question and select the VM Options tab. Expand on the Advanced menu.
select EDIT CONFIGURATION
Select the Filter and search for cloneprep.debug.mode
If the parameter doesn’t show up you will need to add it manually using the ADD CONFIGURATION PARAMS
Assuming the parameter is there, and it need to be enabled, change the value to True and click OK.
Next time you provision, resync the Virtual Machine and it fails the VMs will remain in vSphere until you manually remove them. So, be sure to change the value back to false after you have finished troubleshooting the issue.